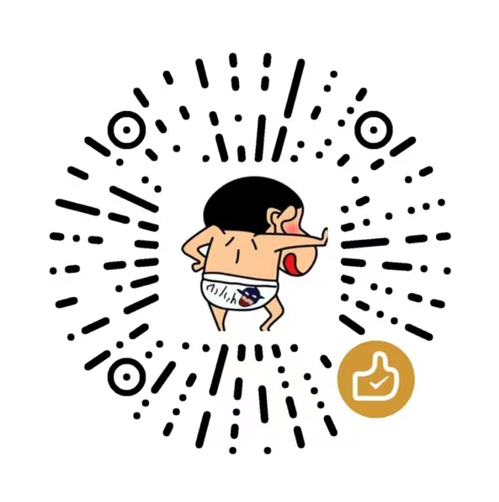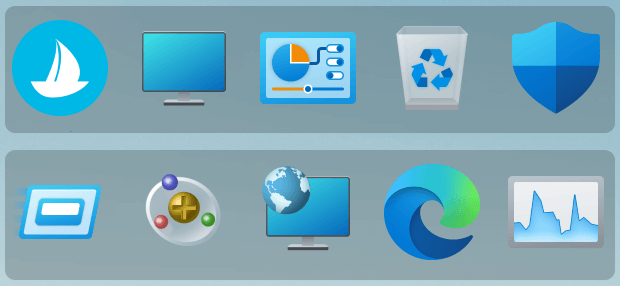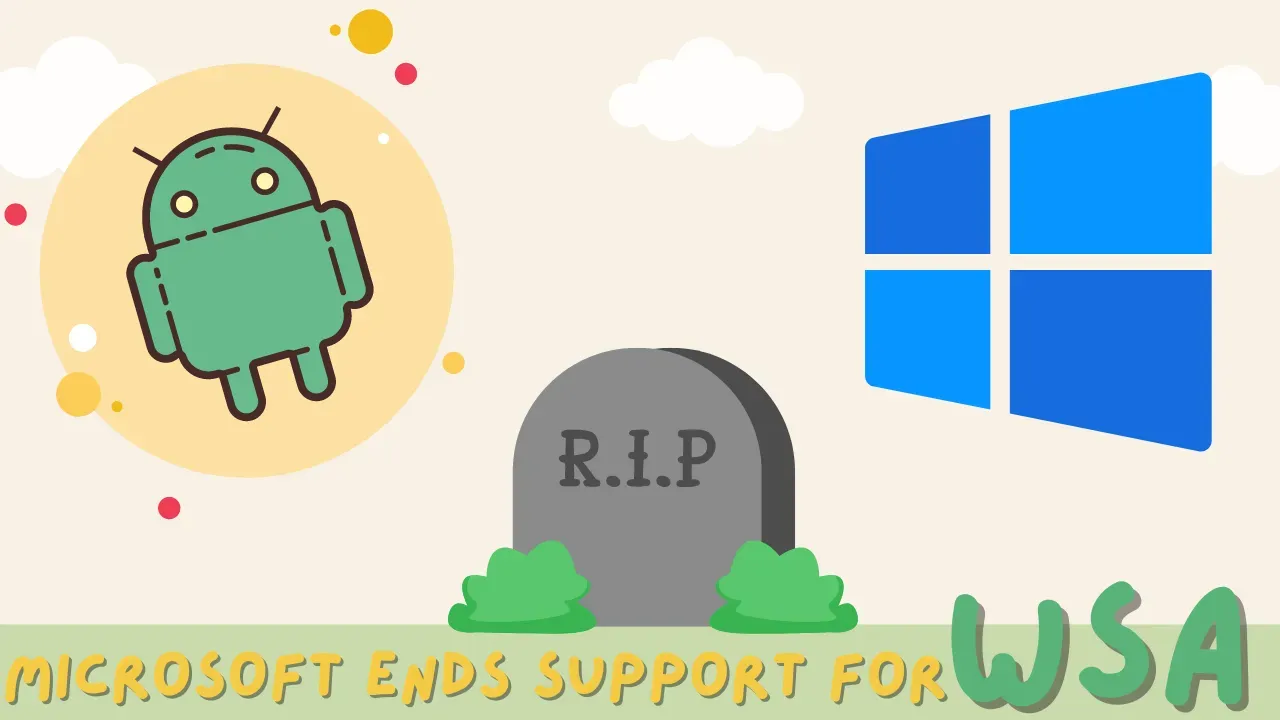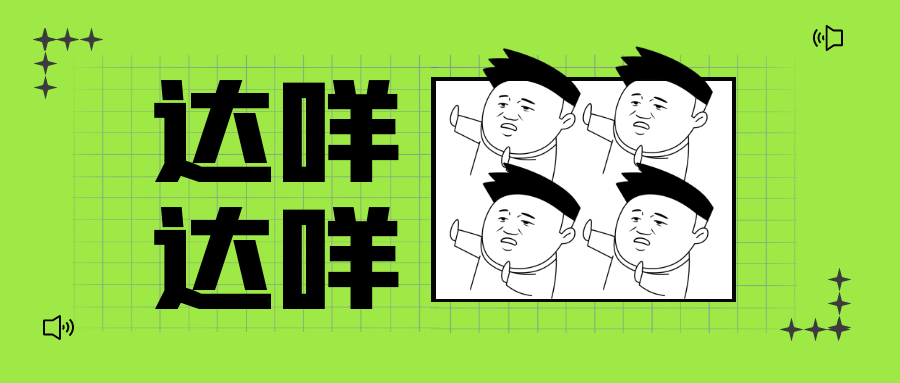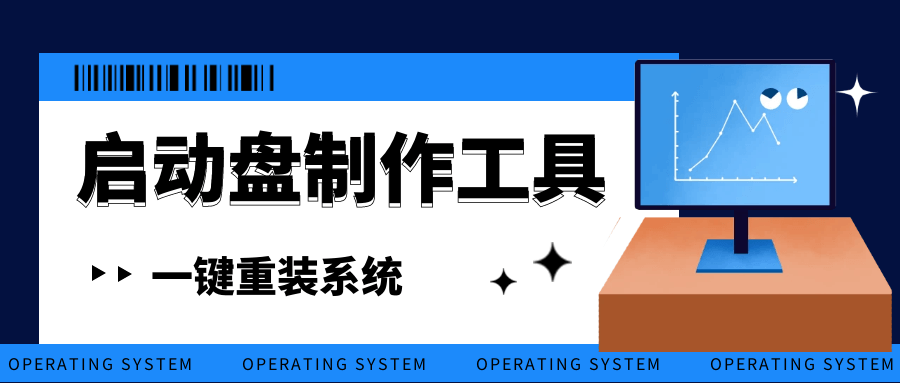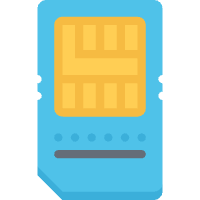TrafficMonitor - Windows最好用的设备信息监控工具

TrafficMonitor - Windows最好用的设备信息监控工具
laoyeeTraffic Monitor是一款用于Windows平台的网速监控悬浮窗软件,可以显示当前网速、CPU及内存利用率,支持嵌入到任务栏显示,支持更换皮肤、历史流量统计等功能.从1.80版本开始,TrafficMonitor加入了温度监控功能,如果你不需要温度监控功能,并且在使用1.80以上版本中遇到了问题,建议下载不含温度监控的版本(Lite版本)
TrafficMonitor依赖于Microsoft Visual C++ 运行环境,如果程序启动时提示“找不到MSVC*.dll”,请点击以下链接下载并安装Microsoft Visual C++ 运行环境。
最新支持的 Visual C++ 可再发行程序包下载 | Microsoft Docs
功能介绍
- 显示当前实现网络传输速率、CPU和内存占用率
- 如果电脑有多个网卡,支持自动和手动选择网络连接
- 查看网络详细信息
- 支持嵌入到任务栏显示
- 支持更换皮肤和自定义皮肤
- 历史流量统计
- 硬件信息监控
- 插件系统
主悬浮窗:
右键菜单:
任务栏窗口:
多彩皮肤:
如何使用
程序启动后在会在屏幕中显示一个显示网速的悬浮窗。在悬浮窗上点击鼠标右键可以弹出右键菜单。
TrafficMonitor支持将信息显示到任务栏。但是TrafficMonitor默认只显示主窗口(悬浮窗),如果需要让它嵌入到任务栏显示,请在右键菜单中选择“显示任务栏窗口”命令。
任务栏窗口支持自定义显示项目,默认情况下只显示网速,如果需要显示CPU和内存利用率,请在任务栏右键菜单中的“显示设置”子菜单下勾选需要显示的项目,如下图所示:
选项设置
在右键菜单选择“选项…”可以进入选项设置。在选项设置对话框中,可以单独设置主窗口和任务栏窗口的文本颜色、字体、背景颜色、网速单位、显示的文本等。
在“常规设置”选项卡中,可以设置是否在程序时自动检查更新,以及是否需要在开机是自动运行。可以设置在什么时候需要发出消息通知。
从1.72版本开始,支持每个项目文本颜色单独设置。勾选“指定每个项目的颜色”后,点击“文本颜色”右边的颜色框,会弹出详细颜色设置的对话框,可以在这里单独指定每个项目的颜色。
版本说明
TrafficMonitor提供了普通版和Lite版两种版本可用。普通版包含了所有的功能,Lite版本则不包含温度监控、显卡利用率、硬盘利用率等硬件监控功能。普通版运行需要管理员权限,而Lite版本则不需要。
如果没有监控温度等硬件信息的需要,建议使用Lite版。
以下是两个版本功能对比。
| 功能 | 普通版 | Lite版 |
|---|---|---|
| 网速监控 | ✔ | ✔ |
| CPU、内存利用率 | ✔ | ✔ |
| CPU、显卡、硬盘、主板温度监控 | ✔ | ❌ |
| CPU频率监控 | ✔ | ❌ |
| 显卡利用率监控 | ✔ | ❌ |
| 硬盘利用率监控 | ✔ | ❌ |
| 网络详细信息 | ✔ | ✔ |
| 插件系统 | ✔ | ✔ |
| 主窗口更换皮肤 | ✔ | ✔ |
| 需要管理员权限 | 是 | 否 |